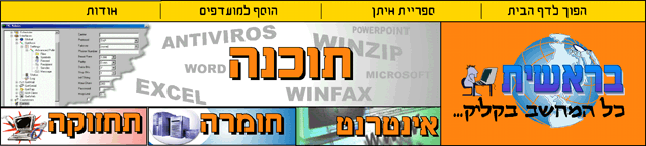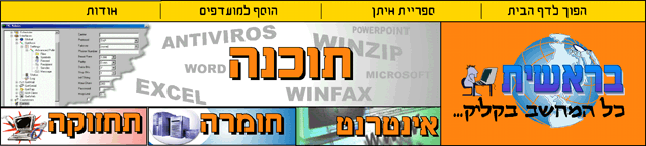|
|
|
איך מפעילים את Word ?
לחיצה אחת על התחל, בחר בתוכניות, בד"כ
תמצא כבר שם את תוכניות Office וביניהן Word, בחר ב- 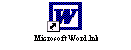
באם Word הותקנה בתוך התיקיה
Microsoft Office , נבחר בתיקיה זו ובתוכה נבחר
ב Word.
מה זה , הכל לבן!
ברגע שנכנסת ל תראה דף לבן מולך, ומעל הדף נמצאים
הסרגלי כלים ( שקצת נגענו בהם בחלק הקודם).
תוכל להבחין בנוסף, לקו ישר שרוקד לך, סימן זה מראה לך
להיכן אתה מכניס את המלל.

שים לב!! יש הבדל בין סמן זה ( הקו המרקד) לבין החץ של
העכבר.
ע"י לחיצה על העכבר במקום בו ארצה לכתוב יופיע הקו
מרקד, ותוכל להתחיל...
מה הוא קופץ?
הינה תוכנה שיודעת
לזהות לבד האם הסתימה שורה, ובאם כן, אף לעבור לשורה חדשה.
אך באם תרצה עוד לפני גמר השורה לסיים אותה ( לדוג' בסוף
פיסקה) , תוכל לעשות זאת בקלילות ע"י לחיצה על המקש
Enter .

חשוב ביותר! ברגע שהתחלתם להקליד, תדאגו לשמור! אין אתם
יודעים את הסכנות האורבות בדרך...
שמירה תציל ממוות...
אמנם לא מוות פיזי, אבל תנסו אתם להקליד שעות על גבי שעות
ואז בשניה אחת... יש כאן מן המוות הנפשי, אז בכדי למנוע
ממכם התנסות מכאיבה זו, נלמד על פעולת השמירה.
באם תפתח את קובץ, תגלה שם שמור או שמור בשם...
המסמך שקיבלת נקרא בשם Document 1 , זהו
שם זמני.
כעת, אם זו הפעם הראשונה שבה אתה מבצע את פעולת השמירה,
יש לך שלושה אפשרויות:
(1) לבחור מתוך תפריט קובץ בשמור
(2) לבחור מתוך תפריט קובץ בשמירה בשם...
(3)הקש Ctrl + S . ( S= Save ).

שימו לב ללחצן שנמצא בסרגל הכלים בצורת הדיסקט שגם כן
תפקידו דומה, ובאם תניחו עליו את העכבר לכמה רגעים (לא
ללחוץ) , תראו כי כי רשום שאף תפקידו הוא שמור. ותוכלו
ללחוץ עליו בשביל לבצע פעולה זו.
עתה,באם ביצעת כל אחת מהפעולות הללו, הגעת לתיבת דו –
שיח אחת, שנקראת שמירה בשם.
ע"י החץ של רשימת הגלילה שנקראת שמור ב, תוכל לבחור
באיזה כונן אתה רוצה לשמור את המסמך שלך, וכן באיזו תיקיה.
לאחר שבחרת זאת, תוכל לבחור שם חדש לקובץ, הרי הוא לא
לנצח ישאר זמני. לרוב ברירת המחדל היא שהשם שיופיע
שם יהיה כמו המילים הראשונות שהקלדת בראש המסמך.
מעונין בשם אחר? אין בעיה, סמן את השם הראשון, והקלד במקומו.
אפשרות נוספת שיש לך היא איך לשמור את הקובץ, וזה
בתיבת שמור סוג, אך נעזוב זאת.
לסיום, לחץ על שמור והשמירה תתבצע, איך תדע זאת?
בראש הדף שלך במקום השם הזמני שהופיע עד כה, יופיע השם
אותו בחרת.
כעת, כל פעם שתרצה לבצע שמירה, פשוט תבחר באחת מהאפשרויות
הראשונות ותלחץ, עתה לא יופיעו לך תיבות למיניהן.

המלצת השף!!!
לחץ על הלחצן של שמור... זה שמצויר עליו דיסקט.
למידע נוסף לחץ כאן
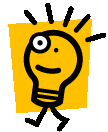
אחרי שלמדנו לשמור אפשר לחזור לשיגרה, אז איפה היינו...
הצילו! נעלם לי הכתוב...
באם תקליד הרבה , ז"א תקליד יותר משהמסך יכול להציג,
הרי שWord תוריד את הטקסט שורות והעליונות יעלמו.
איך תוכל לראות אותם?
(1) ע"י הגלגלת בצד ימין , ע"י לחיצה על החץ
העליון תגלגל את הדף כלפי מעלה, ותוכל לחזור למיקומך ע"י
החץ התחתון.
(2) ע"י המקש במקלדת שרשום עליו Page Up וחזרה
למטה ב Page Down .
עתה, לא נותר אלא להעזר בעכבר כדי למקם את הקו המרקד במקום
הרצוי.
תוכל להעזר גם בחיצים שבמקלדת.

שיטה נוספת... במקלדת מצויים החיצים, חץ למעלה- יעלה את
הטקסט למעלה. וחץ למטה – נכון מאוד, יוריד הטקסט למטה.
שים לב! הקו המרקד, איתך לאורך כל הדרך.
א-ח-ו-ר-ה צ-ע-ד!
קורה ששגית ואתה רוצה למחוק, ישנן שתי שיטות:
(1) מקש ה- Delete , סמן את הקטע שברצונך למחוק ולחץ על
Delete .
(2)מקש ה- Backspace , מוחק אות, אות ימינה , היינו ברוורס.

שים לב! Delete יכול למחוק הן קטע מסומן והן תו
תו , שמאלה. בעוד ש Backspaceיכול למחוק הן קטע
מסומן והן תו תו , ימינה.
אתה מסומן אצלי!
הרבה פעמים אתה רוצה לסמן טקסט בשביל להטות אותו, לצבוע
אותו שונה, להבליט אותו וכו'.
אחת הסיבות היא כי נפלה לך שגיאת כתיב במהלך הכתיבה. יש
לך שלושה אפשרויות לתקן:
(1)לרוץ על הטקסט עם החיצים או עם העכבר, ולהיעזר ב Backspace
למחוק אות, אות – משמאל למילה.
(2)לרוץ על הטקסט עם החיצים או עם העכבר, ולהיעזר ב Delete
למחוק אות, אות – מימין למילה.
(3)לסמן את המילה המיותרת, או השגויה – נעשה זו ע"י
לחיצה כפולה על המילה, או ע"י לחיצה אחת ליד המילה
וגרירת העכבר מעליה.
איך אתה יודע שהמילה מסומנת?
תראה אותה צבועה בתיבה שחורה. עתה, כל שעליך לעשות זה
ללחוץ על מקש ה Backspace או מקש ה Delete . והמילה
מחוקה.

איך נסמן פיסקה שלמה?
ע"י לחיצה משולשת בתוך הפיסקה.
איך נסמן את כל המלל בקובץ? ע"י פתיחת
עריכה ובחר בבחר הכל או Ctrl + A .
המילה מסומנת, ישנם עוד דברים שאפשר לעשות...
תמיד אתה בולט... לחצן ההבלטה.
אחרי סימון המילה, תוכל להבליט אותה. בד"כ כשזו מילה
חשובה, לדוג' כותרת.
איפה תמצא לחצן זה? בסרגל העיצוב שמעל הדף.

באם סרגל זה לא קיים, נוריד סרגל זה...איך?
לחץ על תצוגה ובחר בסרגלי כלים, באם רגיל ועיצוב לא מסומנים
( ע"י ), לחץ עליהם והם יסומנו. בפועל, יוצגו בפניך
הסרגלי כלים.
דרך נוספת להבלטה... קודם ללחוץ על לחצן ההבלטה ורק אז
להקליד את המילה. חשוב שלא לשכוח, לשחרר את הלחצן כדי
שלא כל הטקסט יהיה בולט!
הי, מה יש לך שם למטה... אה, זה קו תחתון.
ברגע שתסמן מילה ותלחץ על לחצן זה, יהיה מתחת למילה קו
תחתון. אתה יכול גם ללחוץ על זה לפני כתיבת המילה, רק
זכור לשחרר את הלחצן.
הי, אתה עקום! מה פתאום?! אני סתם נטוי.
לחצן הנטוי, כשמו כן הוא, גורם לטקסט המסומן להיות נטוי.
אתה יכול גם ללחוץ על זה לפני כתיבת המילה, רק זכור לשחרר
את הלחצן.
שוב פעם לגזור, להעתיק ולהדביק...
פעולות אילו נעשות כדי לערוך את הטקסט באופן פשוט.
סדר הפעולות...
סמן את הטקסט, לחץ על עריכה בחר בגזירה (על מנת להעביר
את הכיתוב למקום אחר) או בהעתק (על מנת להעתיק את הכיתוב
למקום אחר), הזז את העכבר למקום בו אתה רוצה להעביר את
הכיתוב, לחץ שנית על עריכה ובחר בהדבק.

בגזירה , הטקסט נעלם!!! לא להיבהל, Word שומר אותו באיזור
אחסון זמני כלשהו.
יש קיצורי דרך לפעולות הנ"ל:
גזור Ctrl + X .
העתק Ctrl + C .
הדבק Ctrl + V .
דרך נוספת, הינה דרך הלחצנים.
לחצנים אילו מצויים בתוך סרגל הכלים שנקרא רגיל, באם הוא
איננו ניתן להורידו כפי שהוסבר לעיל.
באם תניח את העכבר על לחצן שמצויר עליו מספריים ( להניח,
לא ללחוץ) תופיע לך המילה גזור, כי זה תפקידו של לחצן
זה.
באם תניח את העכבר על לחצן שמצויר עליו שני דפים אחד מאחורי
השני ( להניח, לא ללחוץ) תופיע לך המילה העתק, כי זה תפקידו
של לחצן זה.
באם תניח את העכבר על לחצן שמצויר עליו נייר קשיח ועליו
דף ( להניח, לא ללחוץ) תופיע לך המילה הדבק, כי זה תפקידו
של לחצן זה.
עתה, כל שנשאר לך לעשות... סמן את המילה שברצונך לגזור/
להעתיק ולחץ על הלחצן של גזור / העתק, לחץ על המקום
שבו אתה מעונין שהמילה תופיע ולחץ על הלחצן הדבק.

באם תסמן את המילה ותלחץ על המקש הימני של העכבר יופיע
לך תפריט קיצור לפעולות אילו, לחץ על הפעולה הרצויה, לך
למקום בו אתה רוצה שהמילה תופיע לחץ במקום החדש
על המקש הימני של העכבר, התפריט שוב יופיע ועתה בחר בהדבק.
קבל ביטול!
לעיתים אתה מבצע פעולה, ומתחרט עליה, ולכן יש ב- Word
מנגנון חרטה.
פתח תפריט עריכה, בחר בבטל הקלדה ( כדי לבטל את הפעולה
האחרונה שעשית), אוחזור על ההקלדה (כדי לבצע שוב את ההקלדה
שביטלת).
דרך נוספת... דרך הלחצנים.
בסרגל הכלים רגיל , תמצא שני חיצים מעוגלים. תניח את העכבר
עליהם ותראה כי אחד מהם הוא בטל הקלדה והשני בצע שוב הקלדה.
טעית? לחץ על הלחצן בטל הקלדה.
התחרטת, ולא רוצה לבטל? לחץ על הלחצן בצע שוב הקלדה.

דרך נוספת לביטול...
בטל הקלדה
.Ctrl + Z
בצע שוב הקלדה .Ctrl + Y
זה הזמן להיפרד...
איך יוצאים? לוחצים על קובץ, בוחרים יציאה ואז... תופיע
תיבה שבה תישאל: "האם ברצונך לשמור את השינויים שעשית
ב- ( שם הקובץ שלך) ?" .
עליך לבחור על מה להקיש: כן, לא או ביטול.
לחץ על ביטול – במקרה שהתחרטת, וברצונך להמשיך לעבוד.
לחץ על לא – אם אינך רוצה לשמור המסמך.
לחץ על כן – אם רוצה אתה שהמסמך ישמר לך.

באם תלחץ על כ במקלדת , זה כמו שלחצת כן.
באם תלחץ על ל במקלדת , זה כמו שלחצת לא.
חזרתי, בעצם איך חוזרים?
אחרי שסגרנו, אני רוצה לחזור למסמך. אל תאנח, החיים לא
כאלה קשים... היכנס
ל- (כמו שעשינו בהתחלה).
עתה, יש כמה דרכים לפתוח את המסמך...
(1)פתח את קובץ, בחר באפשרות פתיחה.
(2)לחץ על הלחצן פתח שבסרגל הכלים ( נראה
כמו תיקיה קצת פתוחה וחץ ).

דרך נוספת... הקש Ctrl + O .
בכל מקרה, ולא משנה באיזו דרך בחרת, בפניך נפתחה תיבת
הדו – שיח פתיחה. בתיבת חפש ב מצא את מיקום המסמך שלך
ע"י מעבר על הרשימה המגוללת. ברגע שמצאת את התיקיה,
תראה בתוך התיבה את רשימת הקבצים שבה וביניהם את המסמך
שלך, לחץ לחיצה כפולה על המסמך והוא יפתח.
שיטה נוספת, לחץ על המסמך לחיצה אחת, ולחץ על פתח.
להדפיס, אפשר כאן?
כמובן שאפשר. כל שצריך הוא: לפתוח את קובץ, ולבחור בהדפסה.
עתה, בפניך נפתח תיבת דו- שיח בשם הדפסה, עליך לבחור את
שם המדפסת בה תתבצע ההדפסה, מס' עמודים שאתה מעוניין להדפיס
( אם אתה לא רוצה להדפיס את כל המסמך, אלא רק חלק) וכמובן
מס' העתקים, לחץ על אישור והמתן להדפסה.
באם רצונך הוא רק בעותק אחד, אז חסוך לך את הזמן וברגע
שנפתח התיבה לחץ על אישור וזהו.
דרך נוספת, לחץ על הלחצן הדפס שבסרגל הכלים ( נראה כמו
מדפסת ), התיבה לא תיפתח ,אלא המסמך יודפס כולו.
שים לב! יש תחת שם המדפסת גם Symantec Fax , מה קשור Fax
לכאן???
כדי לשלוח פקס, יש לרשום אותו, או לפתוח מסמך ואותו לשלוח,
לכן במדפסת נבחר ב Microsoft Fax ונתבקש להכניס את מס'
הטלפון של הפקס שאליו אתה שולח ועוד פרטים.
יש לזכור, בפעם הבאה שתרצה להוציא הדפסה, תשנה קודם את
מצב המדפסת מפקס למדפסת רגילה.

דרך נוספת... הקש Ctrl + P .
זוז קצת ימינה, במרכז קצת, תתיישר, יופי!
לרוב הטקסט אותו אתה רושם הינו מיושר בצד ימין.
לעיתים אני רוצה למרכז את הקטע או לשימו בצד שמאל, איך
עושים זאת?
הדרך הבנאלית... מקם את סמן בתחילת השורה הנידונה, ניתן
ללחוץ על מקש ה Space Bar , מעייף, אה?! דרך נוספת
עם פחות לחיצות, הקש על מקש ה Tab , כמה פעמים שצריך,
עד שהשורה תהה במרכז או בצד שמאל.
דרך נוספת, מקם את הסמן בתוך השורה, ולחץ על הלחצן
מרכז שנמצא בסרגל הכלים. השורה תתמקם במרכז הדף. עתה,
מקם את הסמן בתוך השורה, ולחץ על הלחצן ישר לשמאל,
שנמצא בסרגל הכלים. השורה תתמקם בשמאל הדף. ואם תרצה ללכת
ימינה, חזור על הפעולות רק לחץ על הלחצן ישר לימין.
לחצן נוסף: ישר לשני הצדדים – הפיסקה תיושר לשני צידי
הדף.

בכדי למרכז / להזיז לאחד מין הכיוונים, קטע שלם . אפשר
להזיז שורה, שורה ,אבל חבל ולכן...
קודם נסמן את כל הקטע הרצוי, ואז נלחץ על הלחצנים הרצויים
(כמו מקודם).
בכל צבעי הקשת...
עם קצת צבעים, הכל נראה אחרת... איך עושים זאת?
סמן את המלל, פתח את עיצוב, בחר בגופן. נפתח לך תיבת גופן,
באיזור עברית בחר סוג כתב יד ברשימה הנגללת, גודל גופן,
סגנון וכמובן, בחר צבע. לחץ אישור.
באם המלל הוא באנגלית, מלא את התיבה באיזור האנגלית.
כדי לשנות את הכל, סמן את כל המסמך, בחר בתיבת גופן שבסרגל
הכלים ושנה את סגנון הכתב, יכול אתה לשנות את גודל הכתב
ע"י תיבת גודל גופן שלצידו.
פונקציות נוספות:
טבלאות...
לבנות טבלה, זו לא בעיה, פתח את תפריט טבלה ובחר בפקודה
הוספת טבלה, תיפתח בפניך תיבת דו – שיח שבה תוכל לקבוע
את גודלה של הטבלה.
תמונות...
בכדי שהטקסט יהיה יותר עליז, תוכל להוסיף תמונות, מאיפה?
פתח את תפריט הוספה, בחר בתמונה , שם בחר באוסף תמונות
( אלבום התמונות הפרטי של Word , תוכל לבחור תמונה ולצרפה
ע"י הוספה.
אופציה נוספת, פתח את תפריט הוספה, בחר בתמונה , שם בחר
מקובץ, תפתח תיבה בשם הוספת תמונה ובאם יש לך תמונה בקובץ
אחר, אתה יכול לצרף אותן לכאן.
כמו כן , יש אופציות כמו צורות אוטומטיות וכו'.
שלא נרחיב עליהם את הדיבור כאן, ולכם נותר רק לשחק ולראותם
לבד.
ציור...
לחץ על הלחצן ציור שבסרגל הכלים ( יש שם את האות A מרובע
ועיגול), תקבל שורת סרגל כלים נוספת שבעזרתה תוכל ליצור
צורות, להוסיף תיבת טקסט, להוסיף חיצים ואלמנטים תלת מימדיים.
ניתן להגיע לסרגל זה אף דרך תצוגה, סרגלי כלים וסימון
ציור.
עיצוב טורים...
פתח תפריט עיצוב, בחר בטורים, עתה תוכל לרשום את המסמך
בצורת טורים.
הערות שוליים...
גש למקום במסמך שבו אתה רוצה להוסיף את ההפניה להערת השוליים,
פתח את הוספה, ובחר באפשרות הערת שוליים. תיפתח בפניך
תיבה בשם הערת שוליים והערת סיום , בה תסמן היכן אתה רוצה
למקם את ההערה בתחתית העמוד או בסוף המסמך, איזה מיספור
לעשות וכמובן לא לשכוח לאשר.
איות נכון...
פתח את כלים, ובחר בבדיקת איות. - תעבור על הטקסט שכתבת, ותבדוק לך אם כתבת
אותו נכון.
חיפוש והחלפה...
פתח עריכה, ובחר באפשרות חיפוש... או באפשרות החלפה...
בשניהם תופיע אותה תיבת דו – שיח בשם חיפוש והחלפה. בחפש
את: רשום את המילה אותה אתה מחפש ובהחלף ב: תרשום את המילה
שתחליף את זו הרשומה בחפש את:.
וזוהי רק ההתחללללה....
מציעה לכם עוד שלל ומגוון
דברים ושכלולים, אך קצרה היריעה מלפרוס בפניכם הכל כאן,
עתה, כשיש לכם ידע בסיסי והמון רצון בלב... פנו לספרים
מפורטים בנושא, או שחקו בניסוי וטעייה.
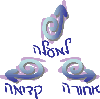
|
|
|
|
|
|