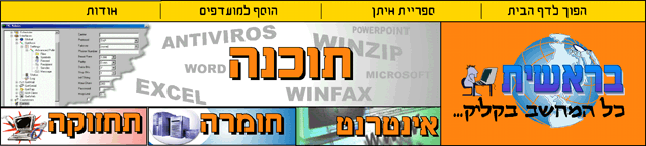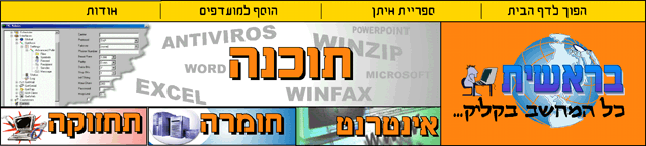Excel
איזה מחשב מרובע!!!
- כניסה והכרת גיליון העבודה
איך מגיעים ל-
Excel ? לחיצה אחת על התחל,
בחר בתוכניות, בד"כ תמצא כבר שם את תוכניות Office
וביניהן Excel,
בחר ב-
 באם Excel
הותקנה בתוך התיקייה Microsoft Office
, נבחר בתיקיה זו ובתוכה נבחר ב Excel.
באם Excel
הותקנה בתוך התיקייה Microsoft Office
, נבחר בתיקיה זו ובתוכה נבחר ב Excel.
ניתן לראות שהכלים שנמצאים ב
Excel דומים
לאילו הנמצאים ב Word
. גם פונקציות ופעולות שונות כמו:
פתיחה, הדפסה ושמירה של קובץ וכו'.
ברגע שנכנסת לExcel
Microsoft
תראה דף מלא מלבנים קטנים , אילו הם תאים. הדף שלפניך נקרא: גיליון, גיליון
אלקטרוני.
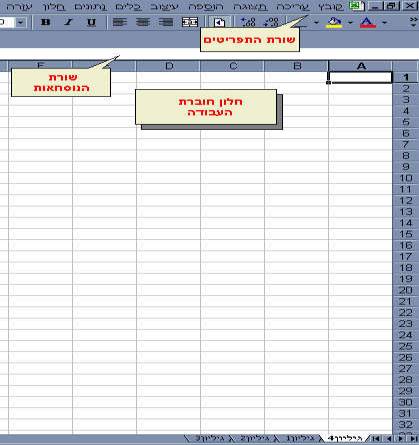
אם תיתן מבט חטוף לתחתית העמוד תוכל
לראות שבמסך יש 3 גיליונות. המעבר אליהם ייעשה ע"י לחיצה על הלשונית המתאימה.
בראש העמוד, בתאים המושחרים ישנם
אותיות אנגליות: A, B,C
וכו'. כל אות כזו מייצגת עמודה.
בצד העמוד ישנם מספרים בסדר רץ : 1,2,3
וכו'. כל מס' מייצג שורה.
אם נשלב בין שורה ועמודה , היא תיוצג
ע"י המס' והאות, לדוג': B5
, התא בעמודה ה-B
והשורה ה-5 .

חשוב לציין: מכיוון שהמסך לא מכיל את
כל הגיליון, השתמש בפסי הגלילה שבצידי הגיליון.
עם
תא זה אנו עובדים: מקלידים בו מספרים, ערכים, נוסחאות וכו'...
שורה שלימה של נוסחאות?
שורת הנוסחאות הינה השורה המלבנית
הלבנה וכל השורה שלה ,שמעל לגיליון שלך ומתחת לסרגל הכלים, לצידה מופיע .
היא מחולקת לתיבת שם ותיבת הנוסחה.
איפה הקו המרקד?
ב- Word
הסמן להקלדה היה לנו הקו המרקד, מה
כאן הסמן?
כאן יש לנו מסגרת שחורה מסביב לתא, התא
שמסביבו יש את המסגרת, הוא התא הפעיל כרגע ואליו אפשר להזין נתונים.
אני תקוע! איך זזים כאן?
ניתן לנוע על הגיליון בעזרת העכבר או
המקלדת.
בעזרת העכבר צריך רק להביא את העכבר
למקום הרצוי וללחוץ פעם אחת.
שים לב! אין צורך בלחיצה כפולה כאן.

אחרי שסימנת תא, כתובתו תופיע בשורת
הנוסחאות, בתוך תיבת השם.
כתובת תופיע בצורה הבאה:
B5 .
איך בוחרים כמה תאים ביחד?
1) כאשר התאים נמצאים אחד על יד השני...
פשוט ללחוץ על תא אחד מתוך כלם ולגרור
את העכבר מעל כל התאים הרצויים.
שים לב, שהתא הפעיל יישאר לך בצבע לבן
והשאר יהיו שחורים.

שיטה נוספת... טובה אף ל
Word , כאשר
המסגרת על התא ההתחלתי, לחץ על Shift
שבמקלדת, ועם החצים ( או גרירת העכבר) תתקדם לאן שאתה רוצה . התוצאה: התאים
עליהם תלך יהיו מסומנים.
נמאס לי מכולם!
איך משחררים את התאים? בקלילות, צריך
רק ללחוץ על תא כלשהו בגיליון.
כאשר התאים לא נמצאים אחד על יד
השני...
לחץ על התא הנבחר הראשון, לחץ על
Ctrl
ללא הרפיה, לחץ על כל שאר התאים שאתה רוצה ( אל תשכח לא להרפות את מקש ה-
Ctrl. סיימת
לסמן את התאים הרצויים, הרפה מה - Ctrl
.
בחירת שורה או עמודה...
פשוט ביותר, לחץ על המס' של השורה ,או
האות של העמודה.

ניתן לעשות זאת גם דרך המקשים:
בחירת שורה - כאשר התא הפעיל נמצא
בשורה מסוימת ולחצת Shift + Spacebar
, כל השורה תסומן.
( באם לפני ההקשה סימנת מס' תאים, אזי כל שורות התאים
המסומנים יסומנו).
בחירת עמודה - כאשר התא הפעיל נמצא
בעמודה מסוימת ולחצת Ctrl + Spacebar
, כל העמודה
תסומן (באם לפני ההקשה סימנת מס' תאים, אזי כל עמודות התאים המסומנים יסומנו).
בחירת כל הגיליון...
בין A
ו- 1 , ישנו ריבוע קטן, זהו לחצן הנקרא: בחר הכל, ומסמן את כל הגיליון.

ניתן לעשות זאת גם דרך המקשים:
פשוט הקש...
Shift + Spacebar +
Ctrl .
אני עובר תא!
כדי לעבור מתא לתא ניתן לעשות זאת ע"י
העכבר.
שיטה נוספת היא ע"י מקשי המקלדת, איך?
נראה...
למטה ולמעלה...
הקשה על מקש ה-
Enter - תעביר
אותך תא אחד למטה.
הקשה על מקש ה-Shift
+ Enter -
תעביר אותך תא אחד למעלה.
שמאלה וימינה...
הקשה על מקש ה-
Tab - תעביר
אותך תא אחד שמאלה.
הקשה על מקש ה-Shift
+ Tab - תעביר אותך תא
אחד ימינה.

עוד פקודות העברה ...
Home – עובר לעמודה הימנית
הקיצונית, זהה אותה עפ"י האות A
.
Page Up / Down – עולה / יורד
מסך שלם.
Alt
+ Page Up / Down – עובר מסך
שלם ימינה / שמאלה.
Ctrl + Page Up / Down – עובר
לגיליון הימני / שמאלי.

החצים גם כן ניתנים לתפעול...
חציי הכיוונים... למעלה- המסגרת תעלה
למעלה. למטה- המסגרת עוברת למטה, וכו'.
אחד מהחציים +
End – עובר בהתאמה לכיוון החץ
הנלחץ, לתא המלא האחרון בגיליון.
הגיע זמן להכניס נתונים... - הזנת
נתונים בגיליון
איך מזינים נתונים? בחר בתא מסוים, ע"י
לחיצה עליו, עתה הקלד בו את שאתה רוצה, הקש Enter
.
עתה, בחר בתא זה שוב, תוכל לראות כי מה
שרשמת מופיע בתא, וכן בשורת הנוסחאות.
סדרות...
אם תקליד בתאים סדורים את ימות השבוע
זה ייקח המון זמן, ל- Excel
יש פתרון! הקלד בתא "יום ראשון", עתה,
לחץ על הריבוע הזעיר בפינת המסגרת וגרור כלפי התאים בהם תרצה שיופיעו שאר ימות
השבוע.
ישנן סדרות נוספות כמו חודשי השנה, וכן
מס': אם תקליד ספרה בודדת ותגרור הספרה תועתק לכל התאים, אבל אם תקליד ספרה ובתא הא
ספרה נוספת ותסמן את שתיהן ותגרור התאים הבאים יכילו את הסדרה שיצרת. לדוג': בתא
הראשון הקלדת 1, ובתא השני 2, סימנת אותן וגררת, בתאים הבאים יופיעו 3,4,5,6 וכו'.

אם תבחר בעריכה, מלא וסידרה... תמצא
עוד סוגי סדרות.
אם הקלדת 1 וגררת ואח"כ ביצעת את
הפעולות שלעיל, במקום האחדות שבתאים, תקבל סידרה רגילה. ( 1,2,3,4,5...).
קבלו את ה...נתונים
הנתונים המספריים שאתה מקליד יכולים
להיות ערכים של כסף, זמן,אחוזים וכו'.
כאשר אתה ממלא טבלה אתה רוצה לציין
באילו נתונים מספריים אתה עוסק, איך תעשה זאת?
סמן את הנתונים שהקלדת (ללא הכותרות),
הנח את העכבר על הנתונים ולחץ על הכפתור הימני של העכבר, מתפריט הקיצור בחר בעיצוב
תאים, בתיבה זו בחר בלשונית מספר ובאזור קטגוריה בחר באילו נתונים אתה עוסק ( מטבע,
מספר, שעה וכו'), האזורים הבאים יותאמו לקטגוריה שבחרת. אשר הכל וסיים.
למידע נוסף לחץ כאן
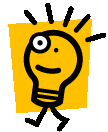
איזה יום היום????
לעיתים תחושו צורך להוסיף את התאריך.
בחר תא והקש בו מספרית את התאריך באופן
הבא: 11/10/03 . הקש Enter
. לחץ על המקש הימני של העכבר ובחר בעיצוב תאים, Excel
יזהה כי מדובר בתאריך ובאזור סוג תצטרך לבחור מתוך רשימה נגללת, איך התאריך שלך
יראה.
צביעת גופן, טקסט ויישור הכל...
לא נכביר במילים , רק נציין שאת כל זה
ועוד תמצאו בתוך תיבת עיצוב תאים ולשונית גופן.... ,להזכירכם! מגיעים לשם ע"י
הנחת העכבר על הנתונים ולחיצה על הכפתור הימני של העכבר משם פשוט תשחקו.
שוב נוסחאות... זה לא פונקציה - שימוש
בנוסחאות
Excel בתחום זה, מוכנה מראש
ומצוידת בנוסחאות מוכנות ולכן אין צורך לשבור את הראש לבד. החל מנוסחאות סטטיסטיות
פשוטות כמו ממוצע וסכום וכלה בעשירון, סינוס וחישובים מדעיים ממש.
שמן של נוסחאות אילו מכונה בשם
פונקציות.
נלמד לבנות נוסחה...
פונקצית סכום
הקלד 4 מספרים ב-4 תאים שונים. בחר תא
נוסף וחבר בו את האות והמספר של כל תא שיש בו מספר, והוסף את הסימן= .
לדוג': הכנסתי 1 לתא D2
ו- 3 לתא G4
, ארשום בתא 3E
: D2 +
G4 =
לסיום הקש
Enter .
התוצאה... הסכום של הנתונים. בדוג'
שלנו נקבל בתא 3E:
4.
שים לב:
אם תלך מהתא ותחזור אליו תיווכח לראות שבתא עצמו כתובה התוצאה, בעוד שבשורת הנוסחה
יש את הנוסחה עצמה.
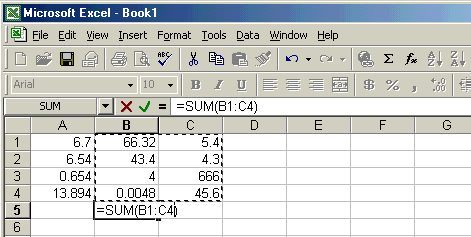

למה צריך את הסימן = ?
כדי ליידע את
Excel שלא מדובר בטקסט רגיל,
אלא, מדובר בחישוב.
הפונקציה של
Excel
דרך נוספת... לחץ על תא ריק בגיליון
ולחץ על הלחצן בסרגל הכלים שנקרא לחצן סיכום אוטומטי (נראה כמו סיגמא). עתה, נוצרה
לך פונקציה אוטומטית לחישוב סכום ונקראת : SUM
. טווח הנתונים נקבע על ידך בעזרת מסגרת מקווקוות שאתה יכול להזיז ע"י גרירה, ובסוף
הקש Enter
.
התוצאה תהא אותה תוצאה.

באם סרגל זה לא קיים, נוריד סרגל
זה...איך?
לחץ על תצוגה ובחר בסרגלי כלים, באם
רגיל ועיצוב לא מסומנים ( ע"י √
), לחץ עליהם והם יסומנו.
בפועל, יוצגו בפניך הסרגלי כלים.
פונקצית ממוצע
רשום רשימת מספרים בעמודה אחת ובחר בתא
שמתחת לרשימה . עתה, לחץ על הלחצן בסרגל הכלים שנקרא לחצן הדבק פונקציה (נראה כמו
f *).

דרך נוספת... בחר בהוספה ובחר
בפונקציה.
בפניך תיפתח תיבת דו – שיח בשם:
הדבקת פונקציה. מתוך אזור שם הפונקציה, בחר ב- AVERAGE
ולחץ אישור. שים לב! נפתחת בפניך תיבת AVERAGE
עם פירוט טווח הנתונים (אתה יכול לשנותם) ולצד הפירוט רשומים הערכים שמחושבים
בממוצע. למטה , לצד לחצני אישור / ביטול – ישנה התוצאה, באם תאשר התוצאה תופיע בתא
שבחרת, ובשורת הנוסחאות – הנוסחה.

בנית טבלה ארוכה ולכל עמודה אתה רוצה
לחשב ממוצע? אין בעיה, חשב לעמודה הראשונה כפי שהסברתי להלן. סמן את התא שבו יש את
הממוצע המחושב, לחץ על הריבוע הקטן של מסגרת התא וגרור אותה שמאלה עד לסוף הטבלה.
לכל עמודה תקבל ממוצע לחוד.
תיבת הדבקת פונקציה
בתוך תיבת דו – שיח זו, מצויות
פונקציות נוספות, אתה יכול לבחור כל אחת מהן ולבצע פעולות שונות.
תוכל לעבור עליהם עפ"י קטגוריות שונות
, או לחילופין לבחור בקטגוריה הכל, ולבדוק את הפונקציות ללא כל חלוקה.
תמונה שווה אלף מילים.
לשם כך, אנו נעזרים בגרפים או כפי ש
Excel
מכנה אותם תרשימים. אין כמו לשים נתונים יבשים בתמונה, ההבנה יותר מהירה וברורה.
איך בונים גרף/ תרשים?
קודם כל נסמן את נתוני הטבלה שמהם אתה
רוצה ליצור גרף (כולל הכותרות , אך ללא ממוצעים או סכומים).
עתה, לחץ על הלחצן אשף התרשימים שנמצא
בסרגל הכלים ( משטח שעליו צורות בצבעי כחול, אדום וצהוב). בפניך, תפתח תיבת הדו –
שיח :
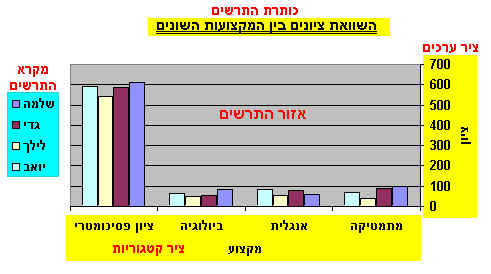
אשף התרשימים – שלב 1 מתוך 4 – סוג
תרשים
כשמו כן הוא, בו אתה בוחר את סוג
התרשים. מימין ישנם סוגי התרשימים, ומשמאל מופיע סוג משנה של תרשים שזה תת
סוגים של אותו תרשים שבחרתי. איך אראה את מה שבחרתי? אלחץ על החזק לחוץ כדי להציג
את הדוגמה, ותקבל תצוגה מקדימה.
סיימת? לחץ על הלחצן הבא>
אשף התרשימים – שלב 2 מתוך 4 – נתוני
מקור לתרשים
כאן אתה רואה תצוגה מקדימה של התרשים,
ויכול לראות מהו טווח המספרים שבחרת בתיבת : טווח הנתונים. נהנית? סיימת? לחץ על
הלחצן הבא>
אשף התרשימים – שלב 3 מתוך 4 –
אפשרויות תרשים
שים לב! יש לבחירתך מספר רב של לשוניות
בראש התיבה. תחת כל לשונית אתה יכול לבחור לשנות מספר רב של הגדרות. שינית? נהנית?
סיימת? לחץ על הלחצן הבא>
אשף התרשימים – שלב 4 מתוך 4 – מיקום
התרשים
איפה לשים את הגרף? אם אתה רוצה
בגיליון נפרד, סמן את כגיליון חדש: תרשים 1.
אם אתה רוצה כאובייקט בגיליון העבודה
שלך, סמן את כאובייקט ב: גיליון 1.
סיימת? לחץ על הלחצן סיום. על המסך
מופיע הגרף שלך.
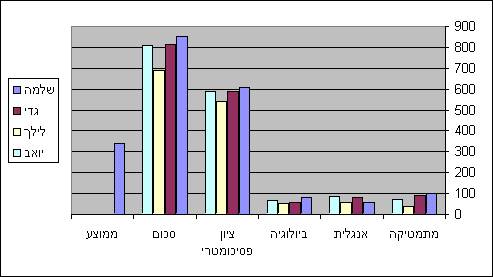

שים לב ,שאם בשלב האחרון בחרת ב-
כגיליון חדש: תרשים 1, תופיע בתחתית המסך לשונית חדשה ועליה רשום: תרשים 1. אם
ברצונך לשוב לגיליון שלך, לחץ על הלשונית : גיליון 1.
שינויי מזג האוויר...
והיה ותרצה לשנות נתונים בטבלה שלך ,
אין חשש, התרשים ושאר הפונקציות ישתנו אוטומטית.
פונקציות נוספות , על קצה המזלג...
יש לך 30 שניות לסדר...
יש פונקציה הנקראת מיין שבאם
רצונך הוא לסדר את הנתונים שלך , סמן אותם, תלחץ על הלשונית נתונים ובחר במיין. שם
תבחר האם למיינם בסדר עולה/ יורד, ואשר.
רוצה עוד אפשרויות מיון? לחץ על
אפשרויות.
שים לב, אתה נשאל באם סימנת את הכותרת
או לא, ענה בהתאם!

עוד דרך... ישנו לחצן בסרגל הכלים
הנקרא: מיון בסדר עולה ( רשום עליו A
ו- Z
וכן חץ כלפי מטה), אם תסמן נתונים ותלחץ עליו, יתמיינו הם בסדר עולה.
הכנת תרחישי דמה...
באם אתה רוצה לדעת מה יקרה אם... תועל
לשנות נתון מסוים ולגלות. אין פשוט מזה!
הכנת טפסים...
הכנת טופס ובו תוכל להכניס נתונים
בקלות.
וזוהי רק ההתחללללה....
Excel Microsoft מציעה לכם עוד שלל ומגוון דברים ושכלולים,
אך קצרה היריעה מלפרוס בפניכם הכל כאן, עתה, כשיש לכם ידע
בסיסי והמון רצון בלב... פנו לספרים מפורטים בנושא, או שחקו
בניסוי וטעייה.
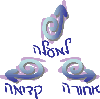
|